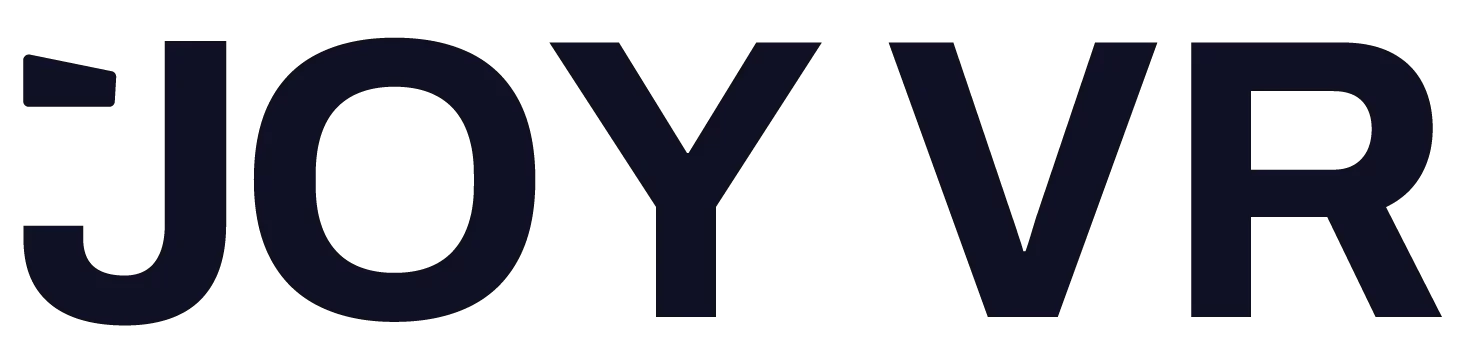Configuración SlimeVR Trackers Quest Nativo
¡¡Felicidades!! Ya tienes en tus manos tus nuevos trackers, pero, ¿qué sigue? Es hora de configurarlos para que puedas usarlos en tu Quest con VRChat
¿Qué necesitas para configurarlos?
-Un celular Android o el modo desarrollador en tu Quest
-Una computadora Windows para hacer la configuración de la red(opcional)
-Un cable micro USB (Incluido con tus trackers)
-Tener cargados los trackers
-Conexión activa a internet
Para poder utilizar los trackers de manera nativa en Quest es necesaria la configuración de las credenciales wifi para que nuestros trackers puedan ser utilizados, por lo que es necesario hacerlo con una computadora con Windows 8 o superior, si todavía no haces la orden de tus trackers en los detalles de la orden puedes agregar las credenciales de tu red para que puedan ser pre configurados y los puedas utilizar en cuanto lleguen (si este es tu caso puedes pasar hasta la parte de la instalación de la aplicación en Android)
Configurar credenciales Wifi (Omitir si ya viene pre configurado)
Para esto primero necesitaremos descargar el SlimeVR Server desde la sección de #Descargas de la página
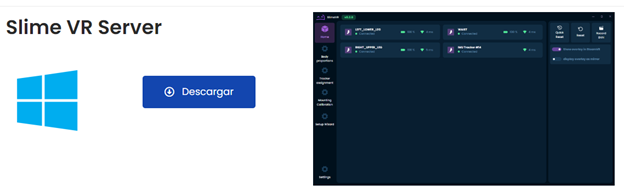

Una vez que demos doble clic nos abrirá una ventana como la siguiente:

No se preocupen, no hay nada que temer al ser un proyecto en desarrollo y al no ser reconocida por Windows lo detecta como malicioso, sin embargo, no lo es, lo único que tendremos que hacer es dar clic en Más información y nos abrirá una opción para ejecutar de tomas formas, tal y como se muestra en la imagen:
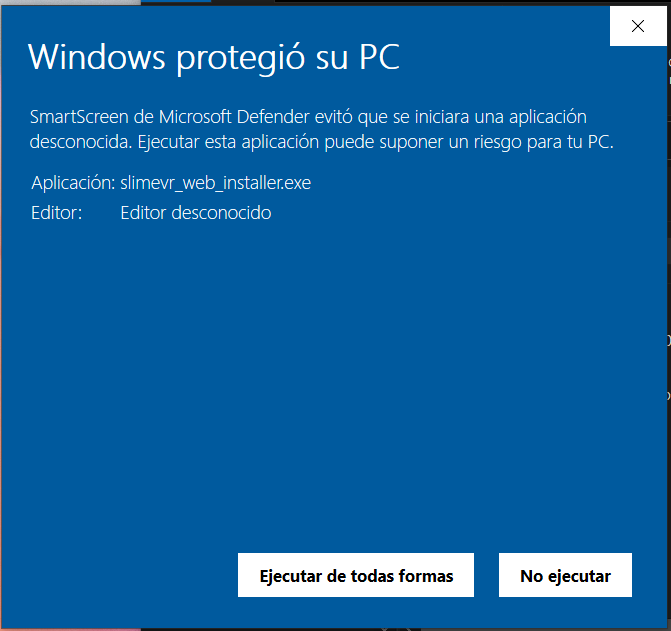
Solamente damos clic en ejecutar de todas formas y comenzará a correr el instalador

Damos clic en Next >
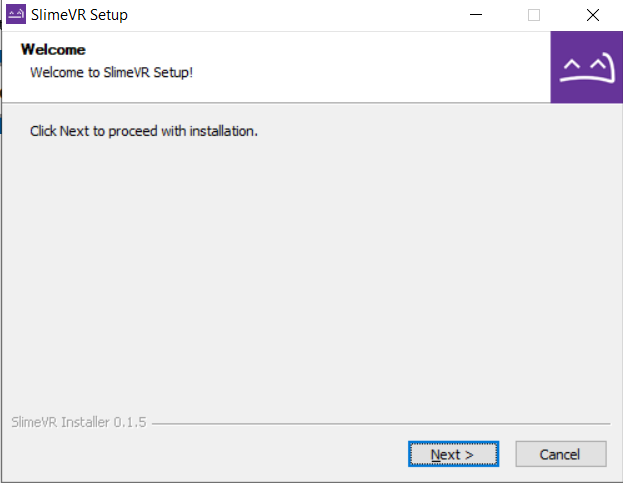
Y nos aparecerá una ventana como la siguiente:
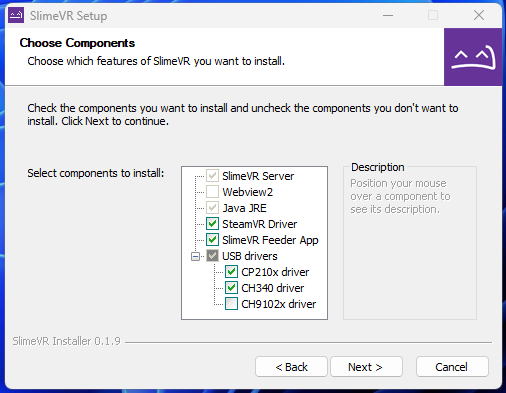
Dado que solo queremos configurar los trackers para utilizarlos con el Quest deseleccionaremos la casilla de SteamVR Drivers para evitar problemas posteriores, quedando de la siguiente manera:

Ahora solo presionaremos Next para que comience la instalación

Una vez completado solo daremos clic en Next
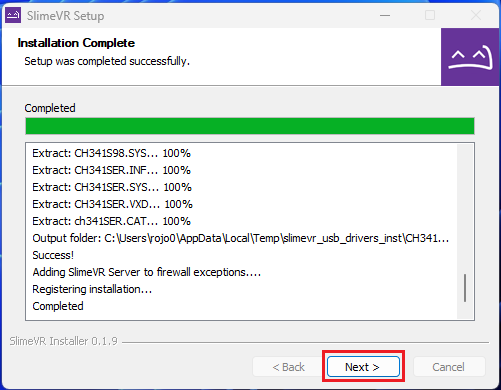
Podemos dejar las opciones como vienen por defecto o de acuerdo a nuestras preferencias y ya solo damos clic en close
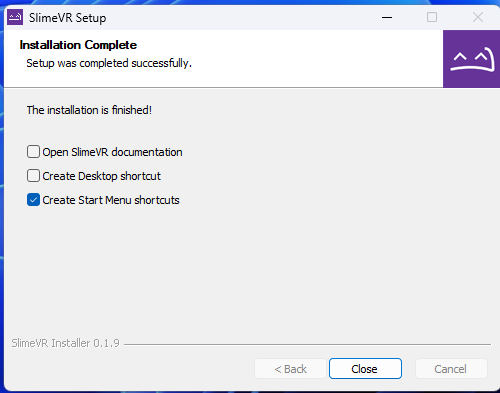
Abrimos la aplicación de Slime VR desde Windows
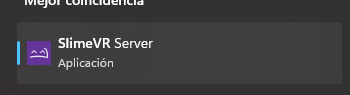
En caso de que nos salga una guía de configuración podemos cerrarla, no es necesario hacerla para este proceso, quedándonos en la página principal de SlimeVR

Una vez aquí procederemos a conectar con el cable micro USB nuestros trackers, al puerto COM con nuestra PC, una vez conectado se nos mostrara una ventana como la siguiente, y daremos clic en conectarse al wifi

Por lo que procederemos a colocar las credenciales de su red Wifi, el nombre del wifi y la contraseña respectivamente y una vez colocados daremos clic en enviar

En esta ventana podremos configurar nuestros trackers para conectarlos todos al wifi, podremos ir conectando de uno en uno para que se vayan configurando las credenciales

Cuando conectemos cada uno de los trackers se mostrará una barra de progreso como la siguiente

Una vez conectados al wifi y los encendamos podremos verlos en la lista

Recuerden encender sus trackers después de desconectarlos de la PC para que se puedan ver activos en el software de SlimeVR
Instalar aplicación en dispositivo Android
Ya con nuestros trackers configurados con la red wifi procederemos a instalar la aplicación de SlimeVR ya sea en nuestro visor o en cualquier celular Android para realizar la conexión, de igual manera que se puede hacer con la computadora que utilizamos para configurar el Wifi de los trackers (saltar la instalación de la aplicación en Android si se va a utilizar este método), en cualquier método las instrucciones son exactamente Iguales
Primero descargaremos él .apk de la aplicación desde la sección de #descargas de la página
Una vez descargado procederemos a instalarlo en nuestro dispositivo, para Quest podemos utilizar Sidequest con este tutorial o directo en nuestro celular activando el instalar aplicaciones de origen desconocido, para esto pueden seguir este tutorial
Una vez instalada la aplicación procederemos a abrirla
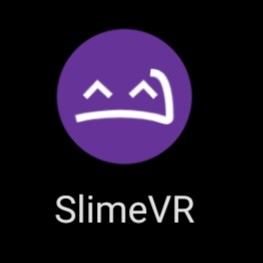
Puede ser que nos pida actualización, hacer caso omiso de este mensaje
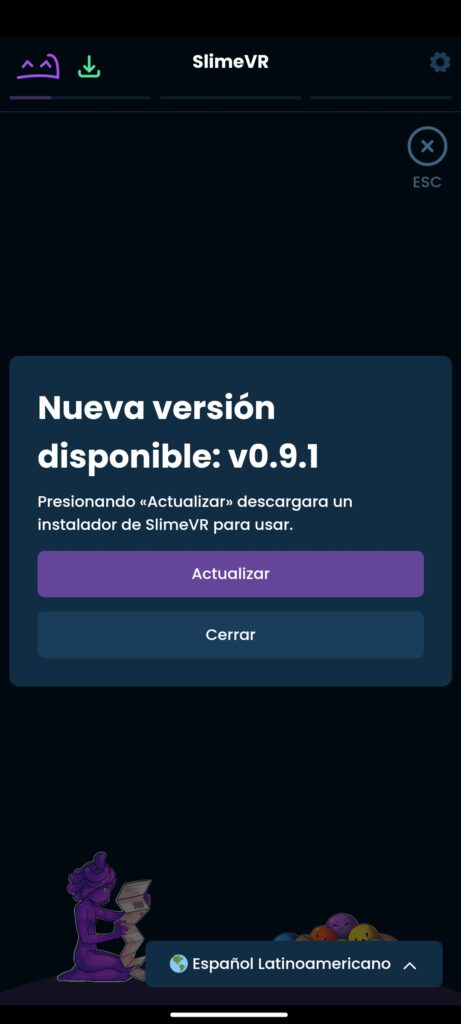
Configuración inicial
Al abrir la aplicación por primera vez se nos guiará a través de la configuración inicial

En caso de que esta no comience en automático pueden iniciar él asiste de configuración con este botón

Así que solo tendremos que seguir los pasos de esta configuración para poder comenzar a utilizar nuestros trackers.
Les dejamos algunas recomendaciones para cuando vayan a ponerse sus trackers:
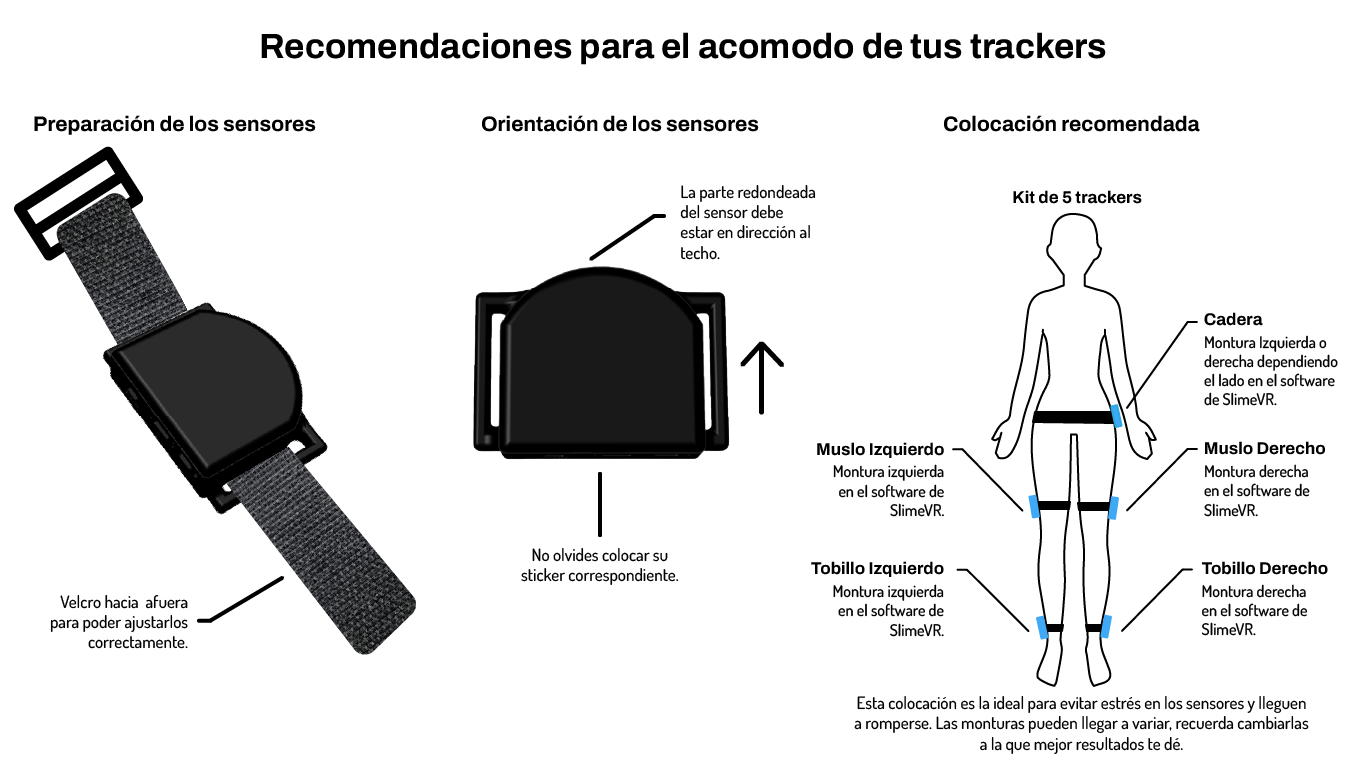
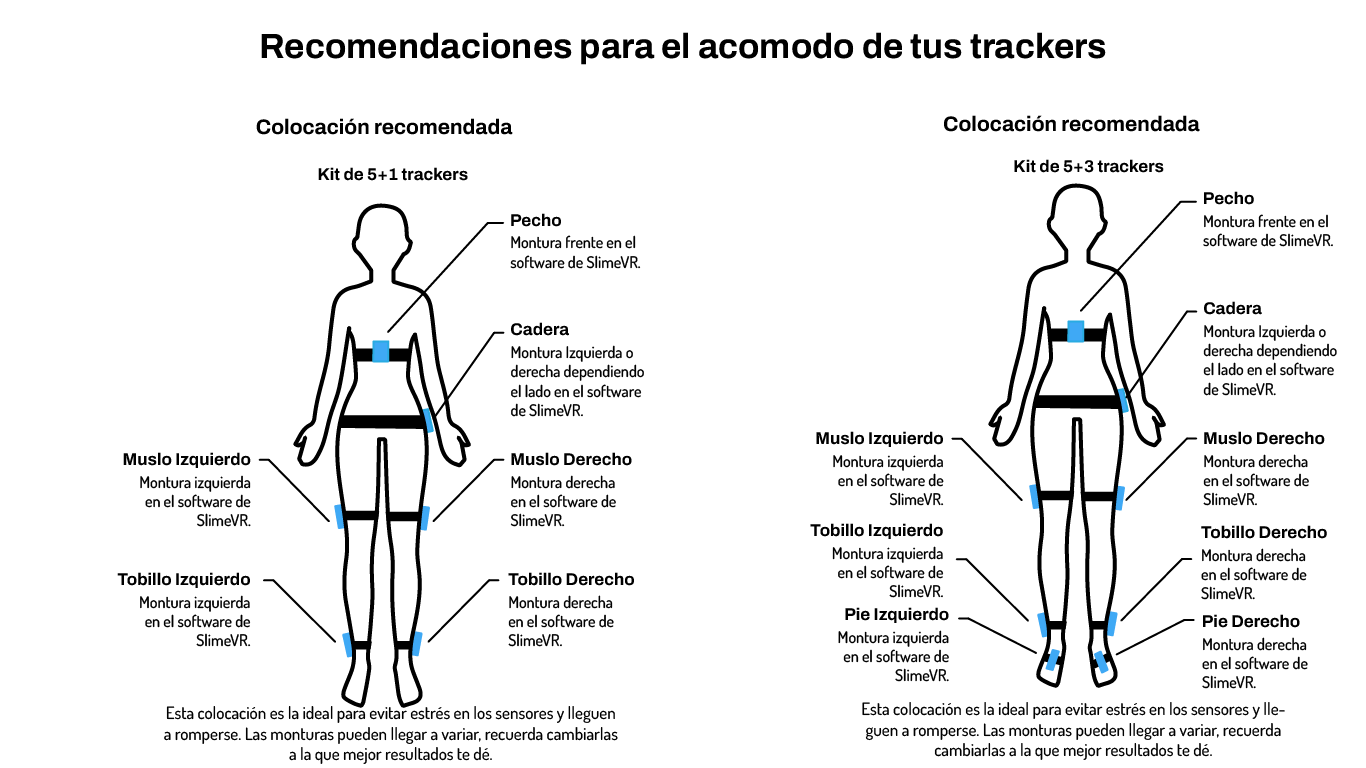
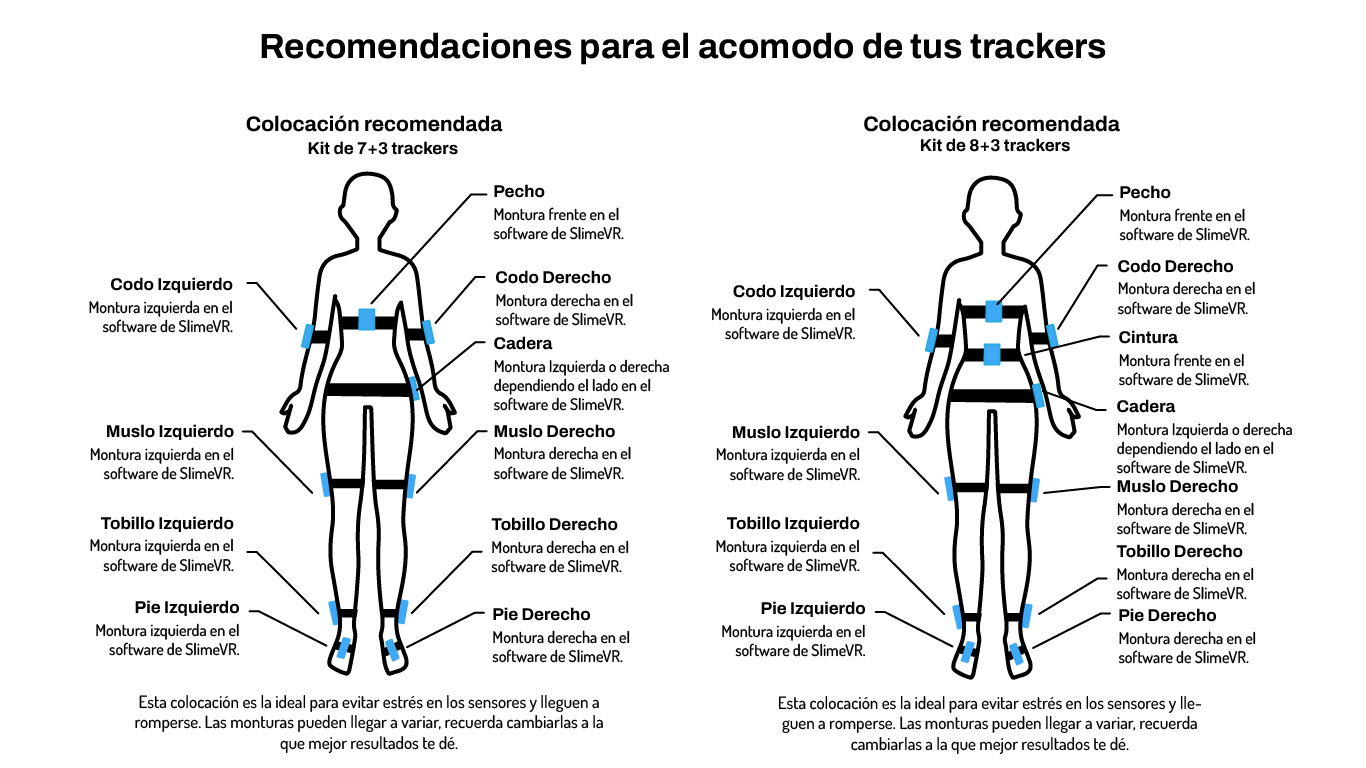
Configuración de conexión a VRChat Quest Nativo
Ya con nuestros trackers configurados ahora solo queda realizar la conexión entre el server de Slime VR y la aplicación de VRChat en nuestro Quest
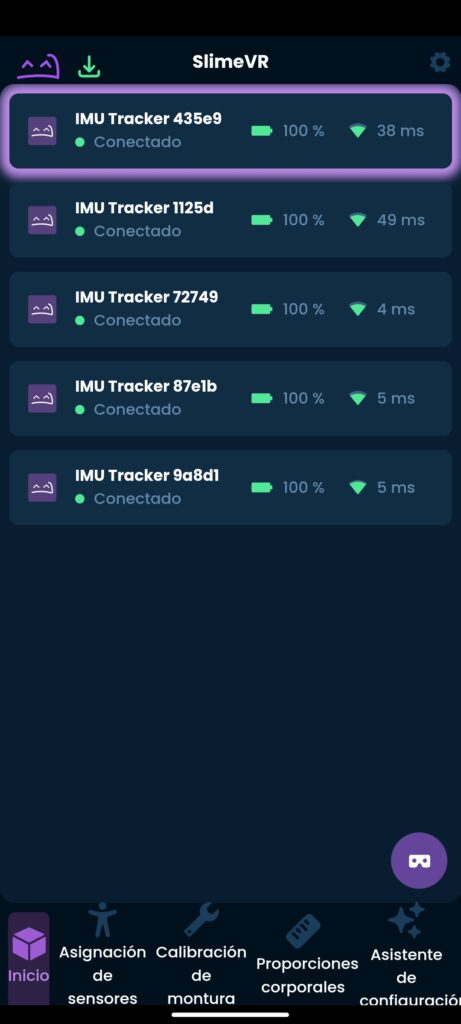
Para esto nos dirigiremos a nuestro Quest en el apartado de la configuración Wifi
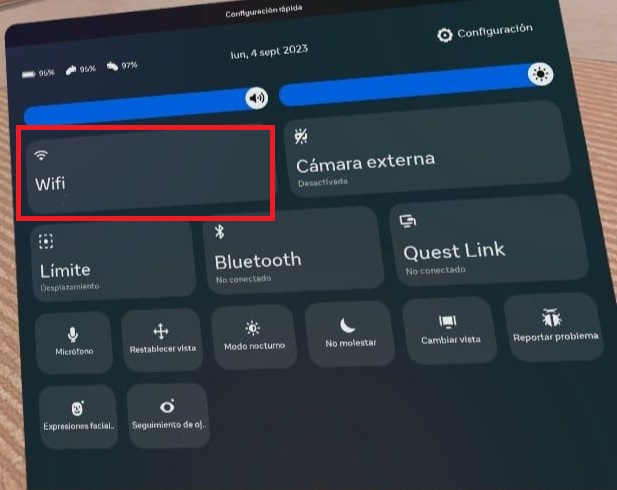
Y seleccionamos la red a la que están conectados nuestros trackers y el Quest para ver los detalles de la misma, de la cual necesitaremos la dirección IP de nuestro Quest que viene marcado como a continuación suele ser algo como 192.168.1.12, esto varía en cada red así que no siempre será igual
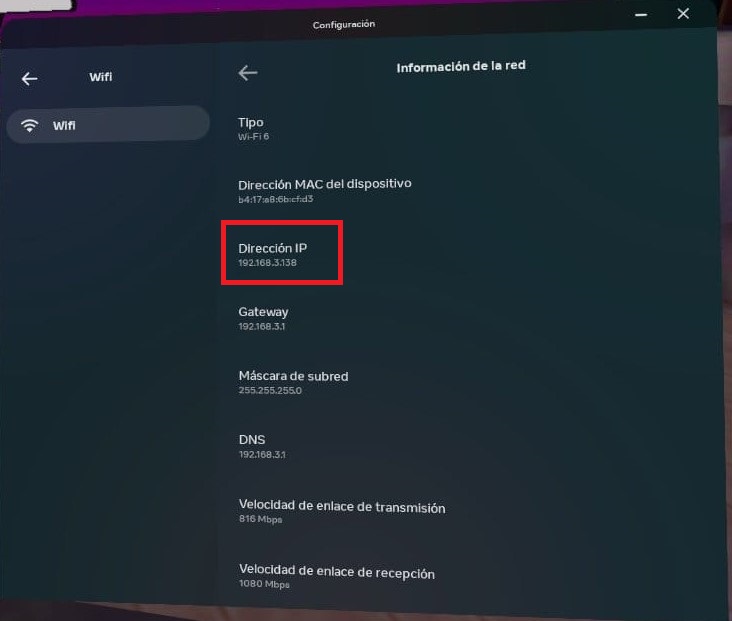
Una vez que identifiquemos la dirección IP de nuestro Quest nos dirigiremos a la aplicación de SlimeVR en la sección de Ajustes

Y cambiaremos a los ajustes de OSC de VRChat en el menú desplegable
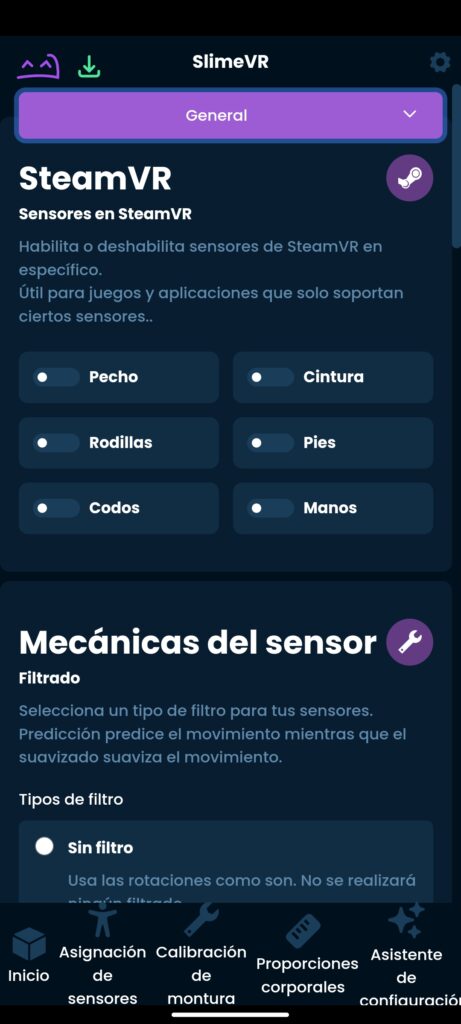
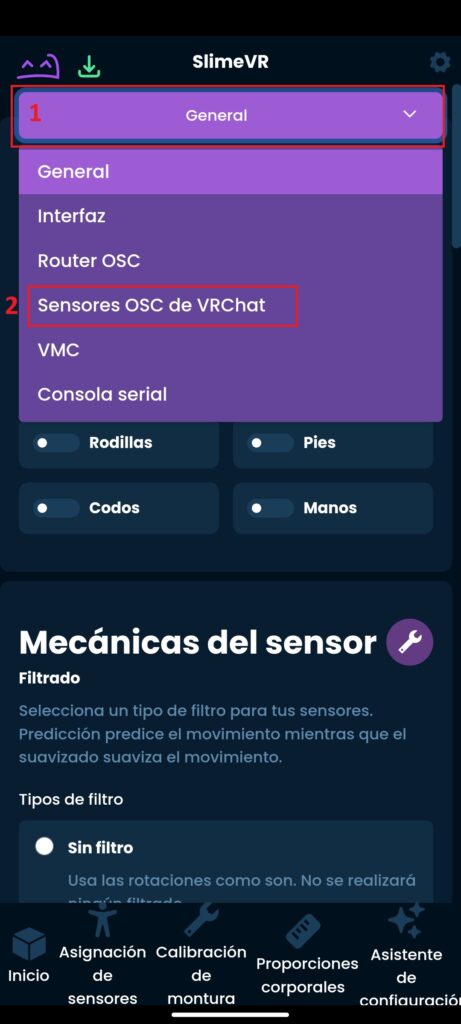
Una vez aquí colocaremos la dirección IP de nuestro Quest para que sea mandada correctamente la información a nuestro Quest
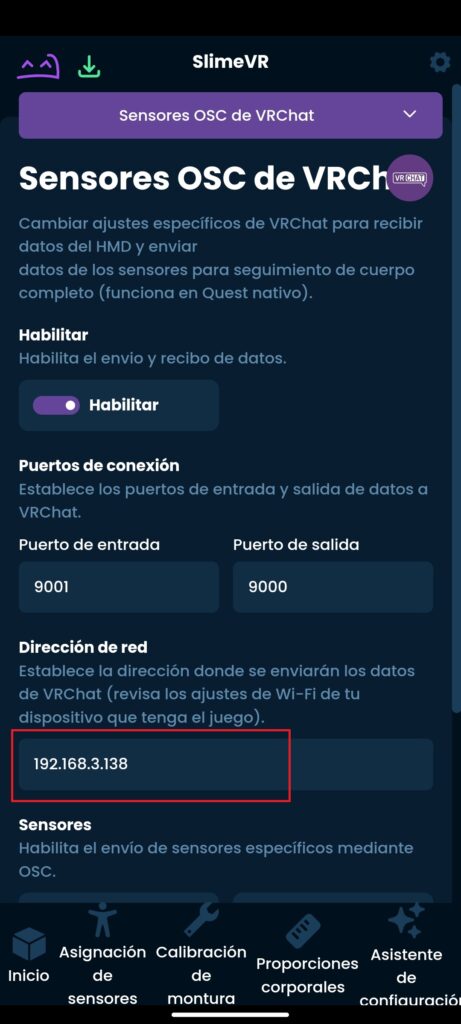
Una vez hecho esto nos dirigimos a VRChat y activamos el OSC como se muestra a continuación
Para asegurarnos que la información de nuestros trackers se envía de forma correcta, podemos activar el OSC debug como se muestra a continuación
Y listo, ahora solo queda disfrutar de nuestros Trackers en nuestro Quest.
Este proceso solo se tiene que hacer la primera vez y después ya no será necesario a menos de que cambie la IP de nuestro Quest, por lo que cuando se quieran volver a usar solo tendremos que encender los trackers, abrir la aplicación de nuestro celular y dirigirnos a VRChat y verificar que tengas OSC activo
Si tienes algún problema o duda estamos aquí para ayudarte, comunícate con nosotros mediante WhatsApp para resolver tu problema.